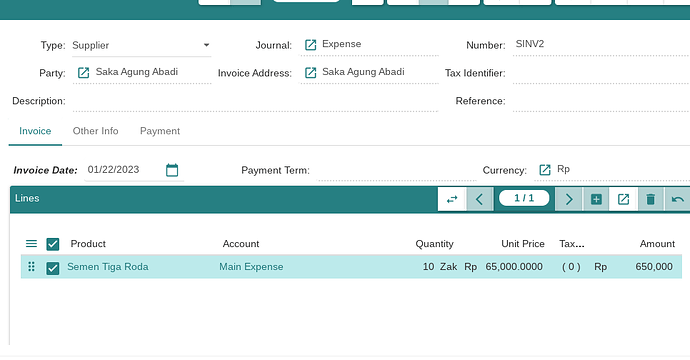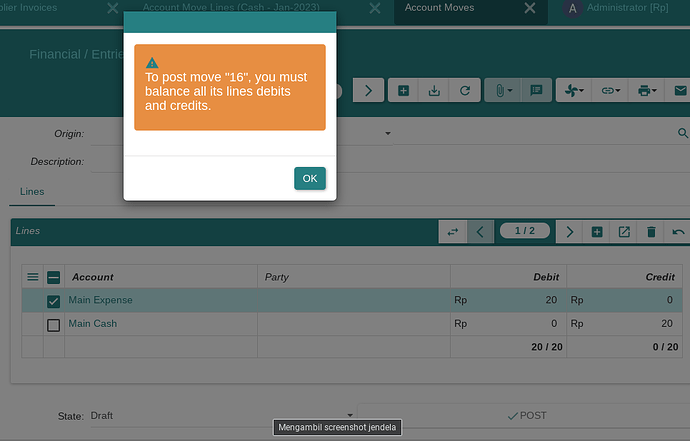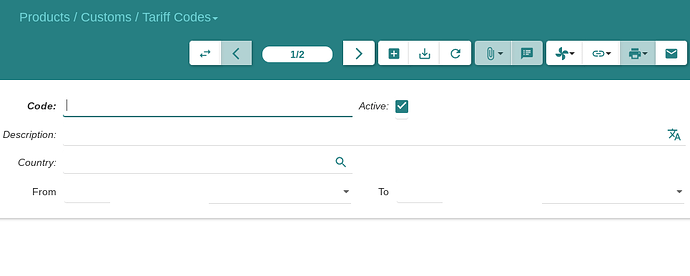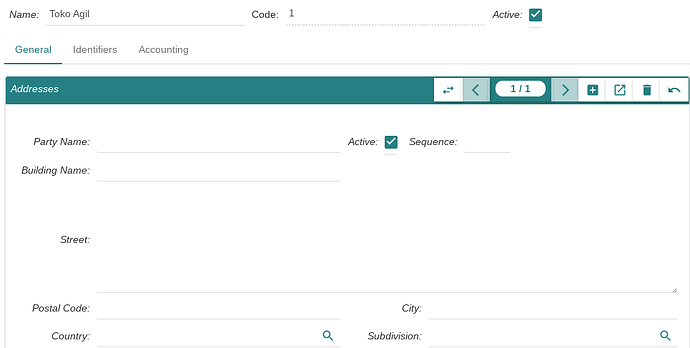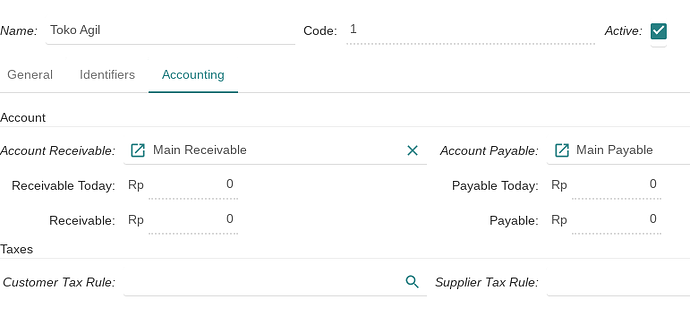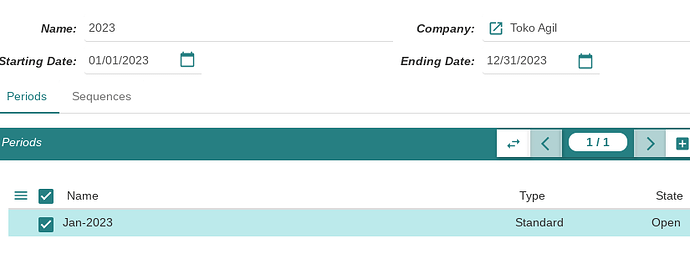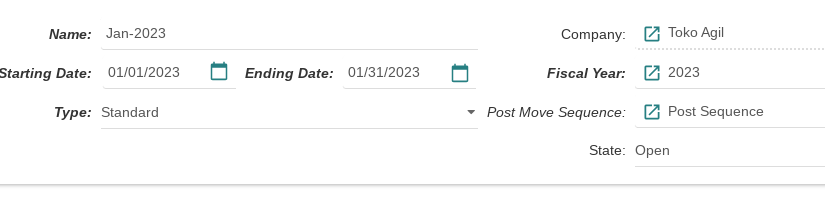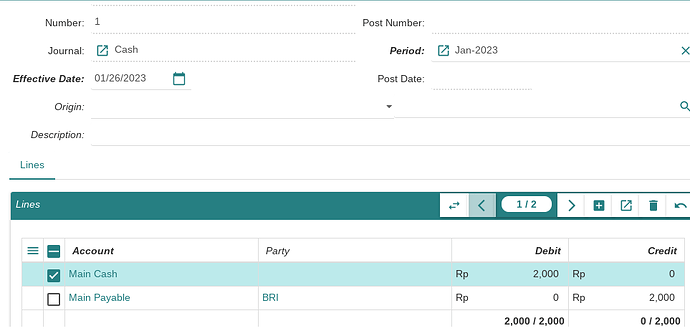I get this error " To post move “14”, you must balance all its lines debits and credits." when i try post a purchase invoice. How to solve this?
We need more information about the invoice, what are the lines, taxes etc. But also which modules are activated?
It is very strange because invoice balance the accounting move by summing the debit and credit of the lines.
There is definitely something wrong in your setup. I suspect a custom module that is messing up with the accounting.
customs module does not interfere with accounting.
If you are really only using module from the standard docker image, then please provide precisely all the steps you followed from the database creation up to the invoice posting. Be sure that following this scenario we can reproduce the problem.
The erorr still appears even though i resetting it again from beginning
As long as you do not provide us with the steps to reproduce, we will not be able to help you.
And finally, i try to make a account move like this. But I can not post this account move because tryton say debit and credit not balance
Sorry my english is not good but i hope you got the point
I think there are probably some steps that you have missed out, for example:
You can’t “first” configure a party without activating some modules, so which modules do you activate?
And what do you set as the company’s currency? And how do you load or create that currency?
To be able to help you someone else will need to do exactly the same as you have done, so they get the same result, and then they will be able to work out what is causing the problem. So you will need to provide a full and detailed list of steps that you have taken, for example:
- Login as the admin user.
- Click on OK to start module configuration
- Select English as the language in the configuration wizard, and click Load
- Click Next
- Click OK to Configure Users
- Enter “test” into Login field, click on Add, then click on End
- Click Next
…